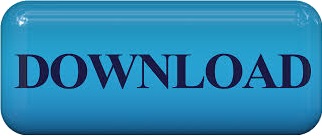
#VERTICAL LINE SPSS CODE CODE#
Note that this property does not alter or eliminate SPSS's default missing value code for numeric variables ("."). User-defined data values (or ranges of values) should be treated as missing.

Click Remove. The selected value/label will be removed from the center text box.

Make changes to the selected value or label as needed. Now the selected value/label will be highlighted yellow. To change a specific value or label, highlight the value/label in the center text box in the Value Labels window.If you wish to change or remove a value and label that you have added to the center dialog box, do the following: When all of the labels have been defined, the Value Labels window should look like this: Repeat these steps for each possible value for your variable. Your variable value and label will appear in the center box. Click Add when you are finished defining the value and label. In the Label field type the label exactly as you want it to display (e.g., "Freshman"). Type the first possible value (1) for your variable in the Value field. If the values are currently undefined, the cell will say “None.” Click the square “…” button. Under the column “Values,” click the cell that corresponds to the variable whose values you wish to label. Let's define the category labels for the Rank variable in the sample data. The values 1, 2, 3, 4 represent the categories Freshman, Sophomore, Junior, and Senior, respectively. When value labels are defined, the labels will display in the output instead of the original codes.Note that defining value labels only affects the labels associated with each value, and does not change the recorded values themselves.Įxample: In the sample dataset, the variable Rank represents the student's class rank.

It is strongly suggested that you give each value a label so that you (and anyone looking at your data or results) understands what each value represents. Value labels are useful primarily for categorical (i.e., nominal or ordinal) variables, especially if they have been recorded as codes (e.g., 1, 2, 3). Valuesįor coded categorical variables, the value label(s) that should be associated with each category abbreviation. When defined, a variable's label will appear in the output in place of its name.Įxample: The variable expgradate might be described by the label “Expected date of college graduation". LabelĪ brief but descriptive definition or display name for the variable. Then click the “up” or “down” arrow icons to increase or decrease the number of decimal places.Įxample: If you specify that values should have two decimal points, they will display as 1.00, 2.00, 3.00, and so on. To specify the number of decimal places for a numeric variable, click inside the cell corresponding to the “Decimals” column for that variable. Note that this changes how the numbers are displayed, but does not change the values in the dataset. The number of digits to display after a decimal point for values of that variable. Then click the "up" or "down" arrow icons to increase or decrease the number width. To set a variable's width, click inside the cell corresponding to the “Width” column for that variable. The number of digits displayed for numerical values or the length of a string variable. Click the option that best matches the type of variable. A square "." button will appear click on it to open the Variable Type window. To change a variable's type, click inside the cell corresponding to the “Type” column for that variable. (See the Variable Types tutorial for descriptions of the variable types in SPSS.) To change a variable's name, double-click on the name of the variable that you wish to re-name.

For example, we may want to rename a variable called Sex to Gender. Renaming a variable simply changes the name of that variable while leaving everything else the same. Note that when you change the name of a variable, it does not change the data all values associated with the variable stay the same. The name of the variable, which is used to refer to that variable in syntax. The Variable View tab displays the following information, in columns, about each variable in your data: Name This method has the advantage of taking you to the specific variable you clicked.
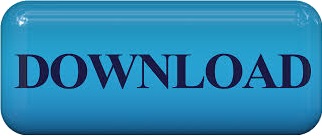

 0 kommentar(er)
0 kommentar(er)
